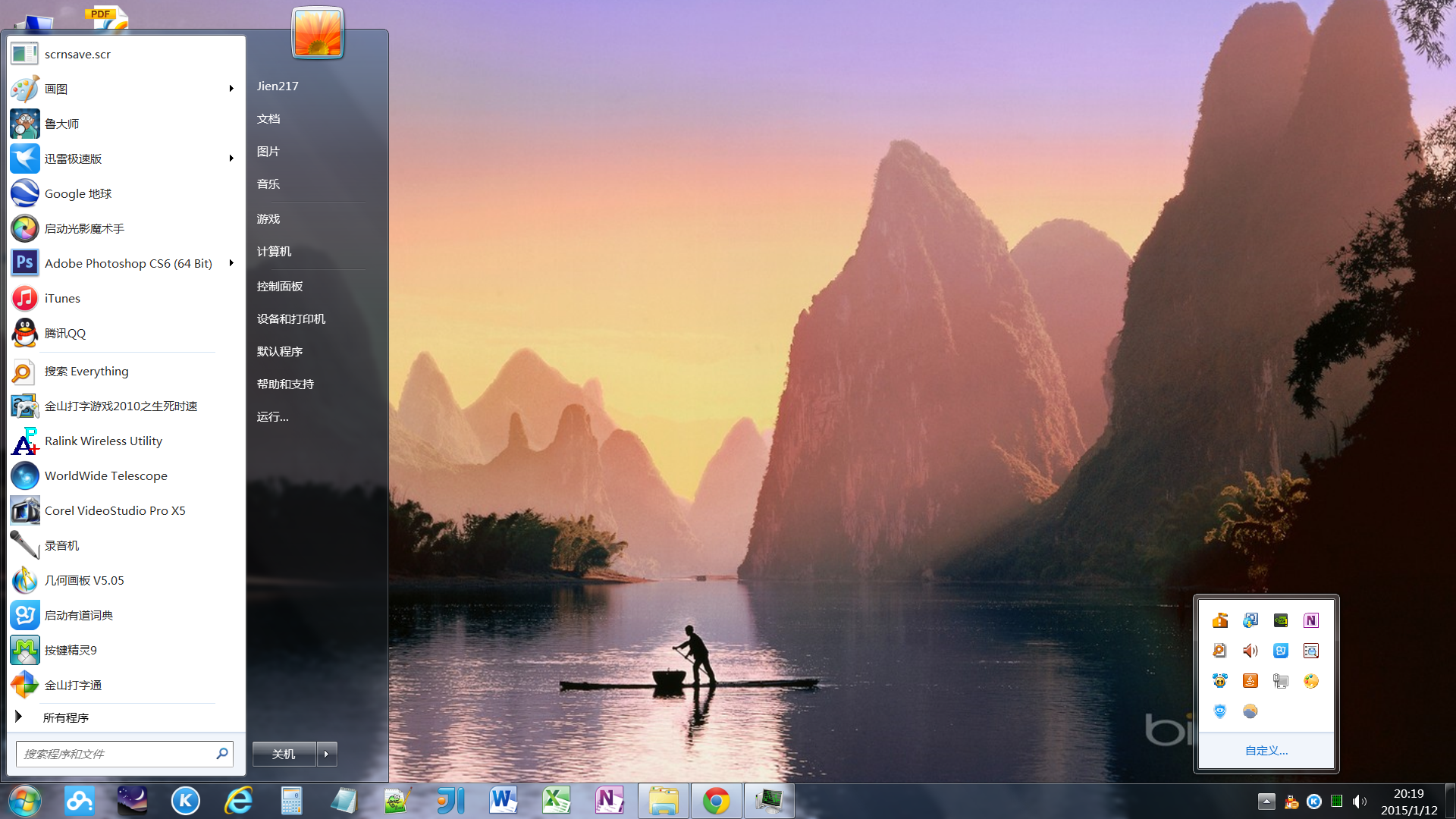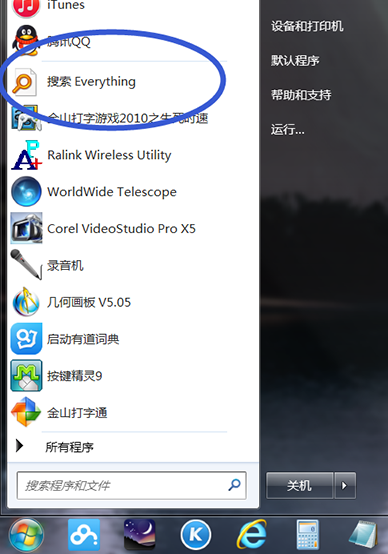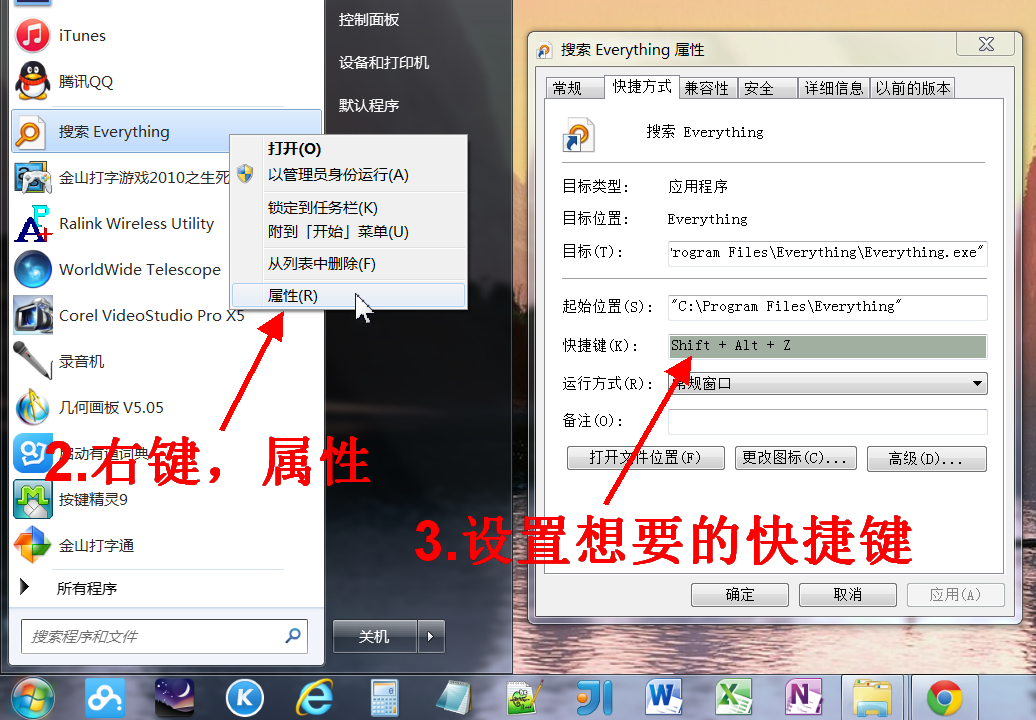发布日期:2024-08-26 来源: 网络 阅读量()
本人的电脑配置不高,平时用的是腾讯管家,和ccleaner优化的,但是有时候感觉没有开几个程序就卡死了,有什么好的优化方法啊,求详解
最佳优化方案是放弃各种个管家 加内存,换ssd 谢邀. 对于 Windows 7 系统的优化,我个人的看法一直是:对于普通用户,在原版系统的基础上,通过一些简单的设置,使系统达到一定的可用状态即可。中高阶用户/专业人员可以根据自己/用户的使用习惯进行一些有倾向性的设置,但对于大部分普通用户来说,在可以保证一定硬件性能/设置的基础上(比如,直接换SSD、打开AHCI等),Windows 7 原版系统的(自适应性)优化已经可以满足一般的需求了,完全没必要进行太过特别的“优化”,特别是那种对各种用户没有任何区别的通用优化设置,有时简直是种灾难。 顺手放上一篇2012年写的老文,是讲 Windows 7 基础设置的,原文地址: 另外,题主提到了 CCleaner 这个软件,这个软件的主要功能以清理系统剩余文件(为什么不叫系统垃圾?清理的比如系统缓存、临时文件之类的文件,一部分是系统/应用软件为了提升加载速度而存储的文件,另一部分是系统曾经用过而不知是否再用的一些临时文件,这些文件大都并非是可以直接影响系统性能的元凶,而清理掉这些文件以后,也并不直接对系统性能产生直接的提升作用,所以我不是很提倡把这些文件直接称为“系统垃圾”)、清理注册表项为主,另附带了一些覆写磁盘空余空间、擦除磁盘等小功能。在这里,除了清理注册表可以部分解决一些小的系统冲突以外,大部分的功能还是以清理为主,其实对性能的提升作用并不是很大,所以,我个人的建议是,用不用视个人喜好而定。 以上. 少年我跟你讲,用win8吧。 抛弃一切烦恼,一心一意的感激win8吧,win8之光芒照耀着你。别人找不到、看不到、摸不到,win8就是一切因果关系的真理!真理之神win8与世隔绝,但我们能感受到他!忘记凡人的浮躁,信仰win8重新找回自我,这就是真理,索尼是不可亵渎的神! 好了不吐槽了,本人刚从win7换成win8,APU平台,不过还是建议换SSD,当然就机械硬盘也可以,打开快速启动,就用自带的MSE,不要装管家。 卸载掉所有的优化管家卫士杀毒,打开UAC,装个mse。 为什么不是: win 8有哪些优化的方法? win 8.1有哪些优化的方法? win 10有哪些优化的方法? win 7在5年多之前就已经上市,主流支持服务将在2015年1月13号到期——没错,就是明天,果然问得早不如问得巧...... 在这5年多的时间里,网上各种攻略、优化方法不计其数,不知道题主为何不在网上找现成的答案?首先我提供一个现成的链接,来自远景论坛: 下面说说我的看法: 首先,你要清楚,各种管家、卫士、杀毒,只会让本来已经比较慢的系统更加慢。你要想清楚,你需要这些管家来管什么?要卫士来卫什么?只要你平时不上、少上哪些乱七八糟的网站,不要轻易打开陌生人发来文件和陌生的文件类型,本身中毒的机会就非常小。只需要加个Microsoft security essentials(MSE),基本上就能保证电脑的安全了。当然,如果害怕受到黑客的攻击,那除非不联网,否则几乎所有管家、杀毒都是无效的。 其次,题主自己心里也明白,自己电脑配置不高,那可能是老电脑吧?影响电脑性能的,无非是CPU、内存、硬盘、显卡这几个东西。电脑用起来觉得卡,可定是其中的某个,或者某几个达到瓶颈了,这时,电脑的性能不足,达不到流畅运行需要的条件,你再什么优化也无济于事。比如,春运有2亿人需要坐火车回家,但是只有1亿张火车票,这时,注定有1亿人没法买到票。你铁道部优化管用吗?再怎么优化,运力也不会凭空多出来,把这1亿人送回家啊。所以,如果电脑的性能不足,要么换新或者升级;要么不要打开过多程序,让电脑超负荷工作;要么就忍受电脑卡顿的折磨。 所以,你需要判断电脑的哪方面性能不足,然后才能针对性的解决问题。(如果这一步你不愿意做,那么你的问题可能就无法解决,或者买来的新电脑性能还是不足,或者花大钱买了个高配电脑发现浪费了) 判断电脑哪个组件的性能不足也很简单:多用任务管理器。在任务栏点右键,选择“任务管理器”,切换到“性能”页面,可以看到CPU和内存的使用情况。 最简单的是内存,只有够与不够的区别。如果内存使用经常超过80%,甚至接近100%,那么你的内存肯定是不够的,需要加内存。 CPU:一般情况下,在电脑空闲时,如果CPU的使用率在10%以上,这台电脑的CPU性能的不足的。这里的空闲,包括后台没有杀毒软件在扫描,没有程序正在进行某个操作。这时如果CPU的使用率超过10%,说明你什么都没有操作,CPU就这么忙了,你再打开多个程序进行其他的操作,CPU怎么能忙得过来呢? 硬盘:一般来说,现在SSD固态硬盘是必须的,如果还没有,就买一块吧。现在400来元就能买个128G的固态硬盘了,装系统、软件绰绰有余,体验绝对有质的提升。但是注意,如果CPU太老,性能太差,也是带不动固态硬盘的,5年以上的电脑可能会有这个问题。 显卡:近3年内电脑的显卡,如果不是玩游戏,大多数情况都是够用的。 当你的电脑在日常使用中不会出现瓶颈时,你就可以安心的使用电脑了。首先,如上面说的,SSD是必须的。你应该把系统和常用的软件安装在SSD上,128G的空间完全够用,不用担心容量不够的问题。 很多朋友有个问题:在电脑使用过程中,C盘会随着使用时间的增长而不断增大吗?答案是会,但不是无限增大。去年6月配了一天电脑,120G的SSD,实际可用111G。装了很多软件,C盘的剩余空间一度减少到40多G。但是经过我的观察,近2个月的时间,C盘的大小已经保存稳定了,剩余空间几乎没有任何变化。(PS,我没有进行清理垃圾,清空浏览器缓存等操作。) 关于楼上有人说使用绿色软件、调整性能选项卡等,实际上对性能的影响并不大。绿色软件,首先不是所有软件都有绿色版,其次其来源和可靠性、安全性难以保证,再则很多绿色软件都是几年前的版本,审美、功能已不符合当今的主流,花大力气寻找、安装这些软件大多数时候是不划算的;性能选项卡,只不过是对电脑的显示效果的一个调整,把他们关闭掉是能少占用些资源,但是这些节省出来的资源的缓解卡顿几乎没有任何效果,反而会使你的电脑看起来不够赏心悦目,实际上得不偿失。 最后,关于开机启动软件。一直以来,各大卫士、管家为了开机时间快快快,以彰显自己优化给力,对各种开机自启动软件都是杀杀杀。曾经我也这么认为,直到后来发现一些经常使用的小程序,让我改变了这种想法:一些在后台运行的软件,除了占用一些内存以外,几乎不耗费任何资源,而它们可以在任何你想使用的时候,使用全局快捷键直接使用,相当于变成了Windows的内置功能,省心省力,何必每次都要费劲地找到需要软件,点击运行呢? 总结就是,win 7以来的Windows已经非常好用,大多数情况下并不需要再画蛇添足进行所谓的优化。如果你觉得你的电脑慢,那可能是电脑太老旧,或者你使用的方法不当。这里吐槽一下 这个问题的部分答案,不少人说不要在桌面放任何图标,不要在任务栏放图标,把任务栏放左边或右边,然后就优雅了?我就呵呵了。电脑是一个工具,如果你使用电脑有一两年以上的时间,你应该对自己的电脑比较熟悉,各种需求、操作都应能从容面对,不慌乱,同时时常保持电脑的美观。用起来舒服,看起来顺眼,省心省力,赏心悦目,就是完美的电脑,这是使用电脑将近10年的我的总结。 下面就说一下程序的快捷方式的放置位置,虽然对性能没什么影响,但是界面上的美观,也算优化吧。下面是我的桌面: 1.最常用的程序,锁定到任务栏,需要时单击即可启动,并且启动后窗口的位置就是原来的图标位置。这样,既方便启动程序,又能使各个常用的程序的窗口保持固定的位置。 2.次常用的程序,单击右键,选择“附到开始菜单”。这可以使程序固定在开始菜单的顶部,只要按下win键,鼠标单击(或上下方向键然后回车)就能启动。这么做能极大地方便程序的启动,但是我发现这么做的人很少。在此说一下上面说的优雅使用Windows问题,很多人说程序启动就开始菜单然后搜索,或者使用别的程序来管理这些快捷方式,我只能说,拜托,别太折磨自己了。 3.比较常用或需要一直运行的小程序,设置开机启动,然后隐藏到向上箭头里,如上图右下角。我的自启动程序里第三方的有:Everything、Listary、有道词典、梦畅闹钟、Picpick、护眼卫士、f.lux。这些程序都很小,占用资源不多,但能极大地改善电脑使用体验。在优雅使用Windows问题中,还有很多类似的推荐。吐槽归吐槽,有很多说得还是很好的。 最后,介绍一个小技巧:如何为特定程序的启动设定全局快捷键。 1.找到程序的快捷方式或者启动文件。我就以我开始菜单上的Everything为例: 2.在上面点右键,选择属性。 3.在“快捷键”里自己设定一个快捷键,如下图: 如图,把快捷键设置成Shift+Alt+Z,试试看是不是很好按?当我要Everything进行搜索的时候,我只需要四指并拢,花0.5秒按下Shift+Alt+Z就能启动了。 自启动程序+任务栏程序+附到开始菜单的程序,设置为大图标,一共可以放20多个,完全满足平时使用的需求。再加上开始菜单会自动把剩余最常用的程序显示到第一页,算下来30多个程序。程序的启动是最方便的,根本不需要其他助手什么的来插手。 以上所有,对win 7以后的所有Windows版本都适用。 所以呢,我们到底需要对Windows 进行什么优化?我们需要优化的是我们自己。⒈点击开始菜单,然后找到“计算机”,用右键单击,选择“属性”,然后打开“系统”页面(桌面上的“计算机”右键菜单里也可以进来,另外在控制面板里也找的到这个东西)。
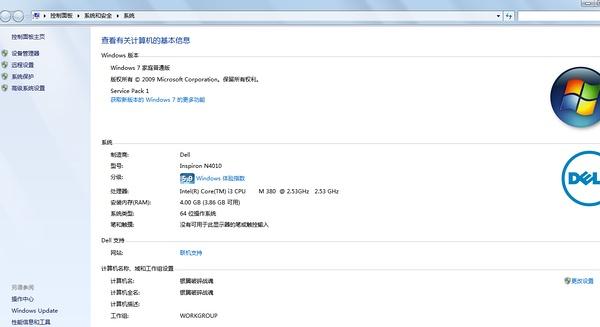
⒉点击左边栏里的那个“高级系统设置”,将弹出“系统属性”对话框,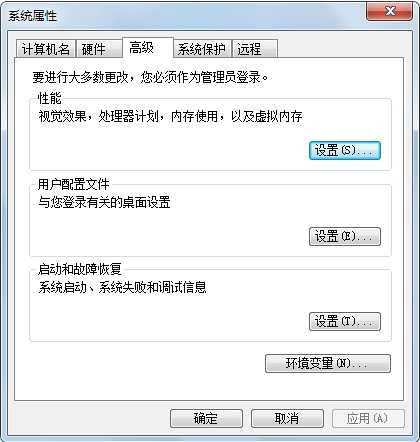
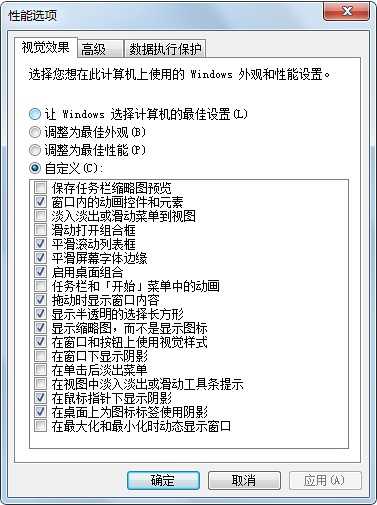
【这一步主要是停掉一些过于华丽但效果不是特别明显的 Aero 特效,适当降低对资源的消耗,以提高桌面的响应率。】
⒊接下来,回到“系统属性”对话框的“高级”选项卡,找到“启动和故障恢复”框,点击其中的“设置…”,打开“启动和故障恢复”对话框,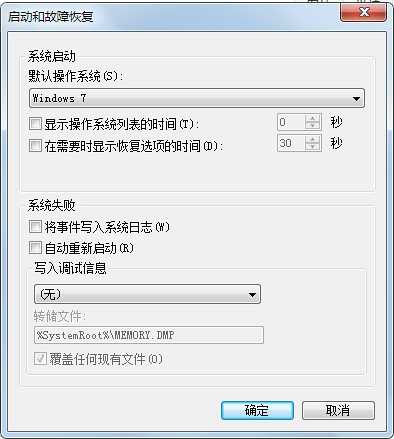
【这一步主要是压缩启动时间(显示启动菜单等),以及系统失败时,不做写入(反正写了也没人看,尤其是调试信息)。自动重启一般都是关掉的,这样在故障时可以留住比较重要的蓝屏信息代码。】
⒋到这里,“高级”选项卡上已经没什么需要动的了,我们来切换到“系统保护”选项卡。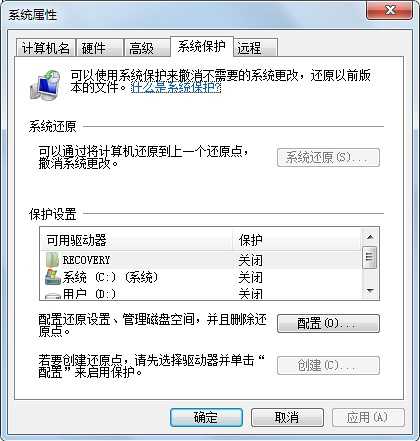
【这一步主要是,因为基本很少有人会使用“系统保护”这东西进行磁盘操作回滚,并且,对于磁盘性能不高的盆友来说,关掉这个选项也有助于提(bǎo)升(liú)一定的磁盘性能。】
⒌最后回到“系统属性”对话框,切换到“远程”对话框,取消勾选“允许远程协助这台计算机”,然后点击“确定”退出。到这里,我们完成了关于系统属性的设置,下面,我们来讲一下其它的设置。如果严格的按照我的步骤来操作的话,现在一定还留在“系统”页面里,好,点击地址栏的“系统和
安全”层级,进入“系统与安全”页面。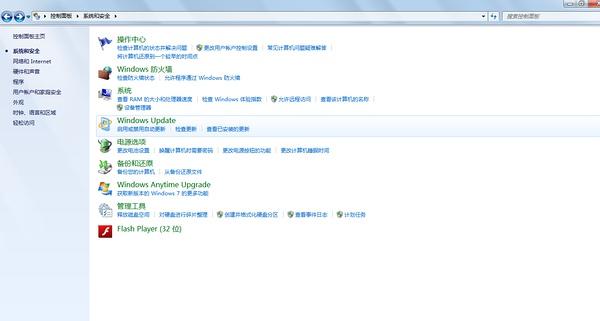
⒍点击“操作中心”主分类,进入“操作中心”页面,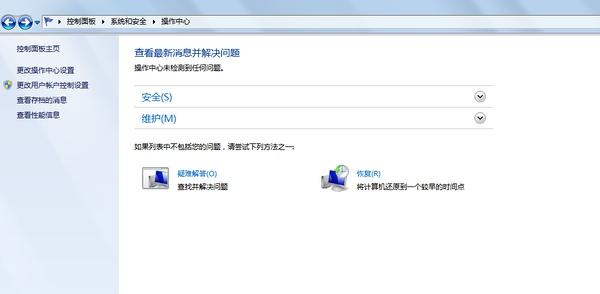
【这个基本属于保留系统整洁的选项,关掉这项相当于关掉了一个系统提醒项,对性能的会有极小(不明显)的提升。】
⒎接下来,在“操作中心”的页面里,找到“Windows Update”主分类并打开,在左边栏里找到“更改设置”并点开,然后把“重要更新”的下拉框改成“检查更新,但是让我选择是否下载和安装更新”就好了,确定退出。大功告成!!!
【这个选项会保留 Windows Update 更新,但改为仅检查后,会改善 Windows Update 在后台自动下载时引起的系统网络莫名变卡的现象,对于小水管用户会比较有用。】